Textový editor Mirosoft Word rozhodně patří mezi ty nejpoužívanější širokou veřejností, nicméně především poslední verze tohoto programu mají některé neduhy, se kterými se musí každý uživatel denně potýkat. Jak si práci trochu usnadnit? Jak najít některé funkce, které jste v předchozích verzích běžně využívali, ale zde je nevidíte? Několik šikovných tipů v tomto článku.
Poměrně častý problém především u posledních verzí MS Word 2007 a 2010 je padání programu při startu, což se projeví buď úplným zavřením, nebo pouze zamrznutím. Příčin pochopitelně může být více, nicméně tou nejčastější je poškozená šablona s názvem Normal.dotm. Tu naštěstí můžete sami opravit, nebo nechat Word, aby jí nahradil úplně novou a fungující.
Uděláte to následovně. V prvním kroku se musíte dostat k samotné šabloně. To standardně uděláte tak, že půjdete nejprve do nabídky „Start“, následně klikněte na „Všechny programy“, poté „Příslušenství“ a pak „Spustit“. Na stejné místo se lze dostat i klávesovou zkratkou Win+R. Otevře se vám okno, kam napíšete – %appdata%\microsoft\Šablony a potvrdíte klávesou Enter. Tento příkaz by vás měl dostat do složky, kde se bude nacházet i kýžená šablona Normal.dotm (Normal.dotx). Pokud jí máte uloženou na jiném místě, zkuste například funkci prohledávaní počítače, která by vám jí měla najít.
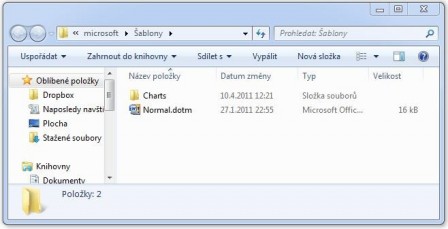
V případě, že jste si program MS Word nějak sami upravovali – styly, makra apod., bude nejlepší najít šablonu a obnovit jí ze zálohy. Stačí na ní kliknout pravým tlačítkem a z menu vybrat možnost „Obnovit předchozí verze“. Z nabízených zvolte libovolnou a zkuste, jestli vám bude fungovat. Pokud to nebude fungovat u žádné zálohy, můžete tuto šablonu jednoduše přejmenovat na cokoliv jiného a Word si při dalším spuštění vytvoří sám novou s původním nastavením.
Také velmi frekventované úskalí. Může se totiž poměrně snadno stát, že se vám program z ničeho nic a z neznámého důvodu vypne, a pokud jste se nenaučili pravidelně svou práci ukládat, můžete o rozpracovaný dokument snadno přijít. Naštěstí už nové verze mají implementované i automatické ukládání. To je sice obvykle aktivované už v základním nastavení, ale pokud si tím nejste jistí, nebo opravdu nejste přátelé se zkratkou Ctrl+S, radši si to zkontrolujte.
Uděláte to následovně. Jděte v hlavním menu do kategorie „Možnosti aplikace Word“, v levém sloupci si vyberte „Uložit“ a ujistěte se, že je zaškrtnuta volba „Ukládat informace pro automatické obnovení po X min.“ Za X si pochopitelně můžete dosadit časový interval, který vám vyhovuje. V těchto časových odstupech pak Word bude ukládat kopie vašeho rozpracovaného dokumentu. Pokud vám pak spadne, normálně ho znovu spusťte a v nabídnutém sloupci najdete konkrétní uloženou variantu.

Pokud pracujete s pouze krátkými dokumenty, tak pro vás tento trik nebude možná zas tak užitečný, nicméně uživatelé, kteří často zpracovávají rozsáhlé soubory, ho určitě ocení. Jedná se totiž o postup, díky kterému lze rychle upravit například všechny Nadpisy 2 v textu apod. Pokud jste na všechny zatím použili konkrétní typ fontu a velikost písma, ale uvědomili jste si v půlce práce, že byste radši využili jinou variantu, lze to udělat hromadně bez toho, abyste museli klikat na každý zvlášť a plýtvali tak časem.
První postup je pro uživatele, kteří při práci používají styly – Nadpis 1, Nadpis 2 atd. Ti to mají totiž nesmírně snadné. Pokud chcete například změnit všechny Nadpisy 2, označte libovolný takový v textu a změňte ho do požadované podoby. Následně na něj klikněte pravým tlačítkem, zvolte možnost „Styly“ a pak „Aktualizovat Nadpis 2 podle výběru“ a to je vše.
V případě, že ale patříte mezi ty, kteří nemají rádi styly, budete to mít trochu komplikovanější. Použijte klávesovou zkratku Ctrl+H, která vám zobrazí okno „Najít a nahradit“. Zde nic nevyplňujte a klikněte vpravo dole na „Formát“ a pak na „Písmo“. Zde už si sami vyberte, jaké podnadpisy používáte – například Tučné a 14 apod. Potvrďte a přesuňte kurzor do pole „Nahradit čím“. Přes „Formát“ analogicky vyberte, jak chcete, aby vaše podnadpisy vypadaly po výměně. Poté už vše jen potvrdit tlačítkem „Nahradit vše“ a je hotovo.
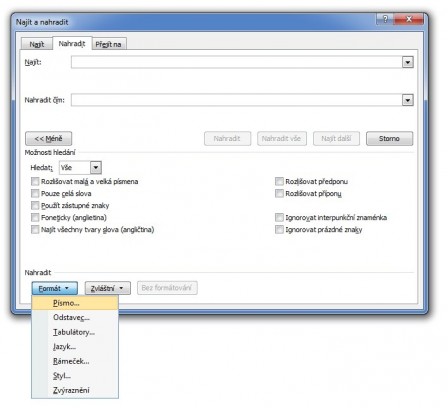
I když si pro konkrétní dokument například výše zmíněným postupem změníte podobu jednotlivých stylů, Word si poměrně tvrdohlavě bude stát za svým a pří jeho příštím spuštění bude používat zase ty původní, jako byste se jich vůbec nedotkli. Pokud to chcete změnit, uděláte to následovně. V horním menu zvolíte záložku „Domů“ a pak si vyberete, zda chcete změnit normální text, některý z nadpisů apod.; to je pochopitelně na vás. Klikněte na variantu, kterou chcete změnit, pravým tlačítkem a vyberte „Změnit“. Zde si zvolte vytouženou podobu, zaškrtněte „Nové dokumenty založené na této šabloně“ a klikněte na OK. Pokud pracujete s různými šablonami programu, budete toto nastavení muset provést v každé z nich.
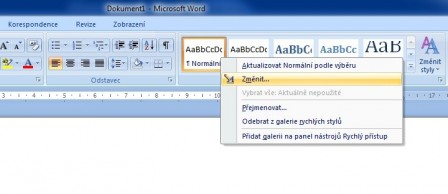
To je vše. Těchto tipů by pochopitelně mohlo být téměř nekonečné množství, nicméně jsem vybral ty podle mě velmi šikovné. Ještě dodám, že jsou pro verze Microsoft Word 2007 a 2010.
Zdroj: PCWorld
Napsat komentář