Operační systém Windows 7 se stává stále populárnějším, a tak není určitě od věci zmínit i různé finty, jak si v tomto systému buď usnadnit práci, nebo například objevit funkce, které jste ještě vůbec neznali. Budu se snažit tak nějak vhodně namixovat jak některé základní postupy pro méně zkušené uživatele, tak přidat i něco, u čeho by vás mohlo i překvapit, že to Windows 7 vůbec umí. Já osobně mám tyto finty rád, protože většina život opravdu dokáže usnadnit, tak doufám, že budete také některé z nich po přečtení článku používat.
Windows 7 má hned vedle Nabídky Start tzv. hlavní panel, na který se samozřejmě dají přenášet i jiné programy, než jsou zde v základním nastavení. Stačí vzít libovolnou ikonu programu z Nabídky Start, přetáhnout jí na hlavní panel a zvolit možnost Připnout. Pokud chcete naopak nějakou dát pryč, kliknete na ní na panelu pravým tlačítkem a dáte Odepnout; doslova triviální, přesto se na to uživatelé ptají. Samozřejmě musíte počítat s tím, že pokud takto vezmete program z Nejčastěji otevíraných programů v Nabídce Start, tak on odtamtud zmizí. Je proto možná lepší brát ze složky „Všechny programy“.
Další docela častý problém. Máte spuštěný program, typicky internetový prohlížeč, a vidíte ho na hlavním panelu, nicméně když na něj kliknete, pouze se přenese do popředí. Jak ho pustit podruhé? – na příkladu internetového prohlížeče, jak otevřít druhé okno? Rozhodně nejrychlejší je varianta podržet Shift a klepnout levým tlačítkem. Další variantou je kliknutí prostředním tlačítkem myši (případně kolečkem), komplikovanější je kliknout pravým a vybrat název programu, což ho také podruhé spustí.
Pokud vám ve Windows 7 vadí seskupování více oken jednoho programu jakoby do jedné ikony, samozřejmě i to lze vypnout. Pravým tlačítkem kliknete na hlavní panel, dáte Vlastnosti a v Nastavení hlavního panelu vyberete u políčka „Tlačítka na hlavním panelu“ možnost „Nikdy neseskupovat“. Přiblížíte se tak klasickým XP.
Pokud kliknete na hlavním panelu pravým tlačítkem na ikonu, zobrazí se vám zvláštní vyskakovací seznam. V případě, že byste chtěli klasické kontextové menu, stačí při kliknutí držet Shift. Nutno dodat, že tato funkce funguje pouze u aplikací, které ještě nejsou spuštěné.
Na některých (především širokoúhlých) monitorech se může vyplatit nemít hlavní panel ve spodní části obrazovky, ale například na straně. Pokud si tak s ním chcete volně hýbat, stačí na něj kliknout (ostatně stejně jako v předchozích systémech) pravým tlačítkem, odškrtnout položku „Uzamknout hlavní panel“ a pak už ho můžete levým tlačítkem volně přetahovat.
Ve Windows 7 nelze použít klasický a velmi populární vzhled, který měl hlavní panel ve Windows XP, nicméně lze se tomu přiblížit v nastavení. Klikněte pravým tlačítkem na hlavní panel a jděte do Vlastností. Tady v části Hlavní panel zaškrtněte „Použít malé ikony“ a nastavte, aby se okna neseskupovala viz. Seskupování výše.
Co například mně osobně štve nejvíce na systému Windows 7, je ukrývání ikonek vpravo dole do takzvané oznamovací oblasti. U některých je to bezpochyby poměrně šikovné, ale například u programů jako ICQ apod., kde jednoduše řečeno potřebujete znát jejich aktuální stav, je to spíše na obtíž. Pokud tedy chcete, aby se některé „neskrývaly“ do této oblasti a chcete je mít neustále zobrazené, klikněte pravým tlačítkem na šipku vedle oznamovací oblasti, dejte Vlastnosti a tam už si můžete nastavit chování jakékoliv z ikonek individuálně.
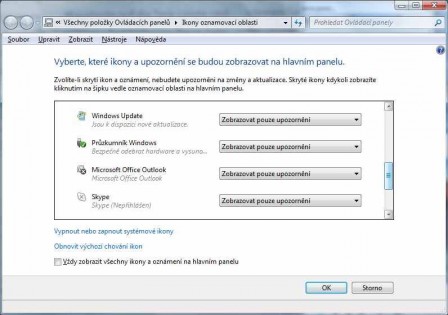
Pokud máte zapnuté seskupování oken a máte tedy například pět oken internetového prohlížeče sjednoceno do jedné ikonky na hlavním panelu, lze s nimi zacházet společně. Stačí kliknout na zmíněnou ikonu pravým tlačítkem, když budete současně držet Shift a pak už se vám sami nabídnou varianty, jak například všechna otevřít vedle sebe a podobně.
Bez pochyby zajímavou funkcí, kterou Windows 7 nabízí, je tvorba dynamické pracovní plochy. Začněte kliknutím na samotnou plochu pravým tlačítkem, pak jděte do sekce Přizpůsobit, kde lze tvořit motivy plochy. Sem můžete například vkládat neomezený počet vašich obrázku, označit je (vlevo se zobrazí zaškrtnutí) a pak si je nechat pouštět na ploše, kdy se vlastně bude jednat o jakési střídající se dynamické pozadí. Lze tu nastavit i interval, v jakém se budou obrázky měnit.
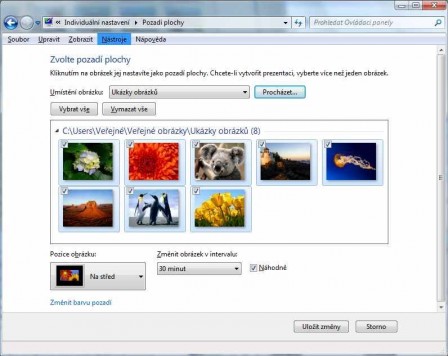
Standardní nastavení Windows 7 pochopitelně u zobrazených souborů skrývá známé přípony (.exe, .jpeg apod.), protože průměrný uživatel je nepotřebuje, obvykle mu postačí ikonka zobrazení. Pokud byste ale chtěli vidět, s jakými soubory vlastně pracujete, musíte si to manuálně nastavit. Začněte Průzkumníkem Windows, kde kliknete na Uspořádat, dále na Možnosti složky a hledání a pak Zobrazení. Zde je možnost „Skrýt příponu souborů známých tipů“, kterou lze odškrtnout, stejně jako tu máte možnost zobrazit skryté soubory a složky, které jsou standardně ve světlé barvě.
Když zapínáte systém Windows, tak automaticky spouštíte i některé programy ať už základní, nebo vámi nainstalované. Pokud to chcete omezit a tím pádem trochu zrychlit start samotného systému, stačí otevřít Nabídku Start, do hledání napsat regedit a stisknout Enter. Poté najděte klíče:
HKEY_CURRENT_USERSoftwareMicrosoftWindowsCurrentVersionRun
HKEY_CURRENT_USERSoftwareMicrosoftWindowsCurrentVersionRunOnce
HKEY_LOCAL_MACHINESoftwareMicrosoftWindowsCurrentVersionRun
HKEY_LOCAL_MACHINESoftwareMicrosoftWindowsCurrentVersionRunOnce
a v nich smažte klasicky za použití klávesy Delete programy, které nechcete, aby se spouštěly. Samozřejmě s tím buďte opatrní, abyste nevypnuli nějaký nezbytný.
Napsat komentář